2x4 Backup and Replication
for UNICOM Intelligence/SPSS Data Collection
Version 3.8.0.0
User Manual
Contents
What is 2x4 Backup and Replication?
Installation & Setup
Unzip the files
Installing the License file
Defining a Intelligence/Data collection
Manually creating Backups
Creating backups with the command line & task automation
Restoring projects
Logs
Comments and Limitations
Software Download
What is 2x4 Backup and Replication?
UNICOM INTELLIGENCE (formerly IBM SPSS Data Collection / SPSS Dimensions) does not offer exports or backups of individual projects. While a full system backup and restore can be created with generic backup software, the export of individual survey projects is not an easy task. There are multiple folders, files, databases, tables and hundreds of central stored properties which need to be individually considered for a backup and restore operation. Also different servers and database need to be referenced with their own names inside the complex database structure and content.
Backing up individual projects is HIGLY recommended, because a simple user error (like deleting a project) cannot be recovered with a full restore, as other user modifications or respondent data might be lost if they were stored after the relevant problem. When survey projects are finished, they still consume space and memory on the servers. Many administrators avoid deleting projects because of the lack of archiving and restoring utilities within INTELLIGENCE/DATA COLLECTION.
Another frequent task for system managers is moving running projects from one server to another server, e.g. a server with more RAM, disk space, a newer version of the software or just in a different network segment.
2×4 Backup & Replication helps in all these situations. It allows the export of individual projects with all associated folders, files, databases, tables, security information and DPM properties. Each project is stored in a secured file and can be restored on the same server or on a different environment with different storage settings. 2×4 Backup & Replication registers all system properties in the new environment, so that a seamless continuation of work is possible.
With 2x4 Backup & Replication you can
- Backup of all project-related files (including all files from all users)
- Backup the Survey Database
- Backup the Sample / Participant Database Table
- Backup all related Database Tables used for the CATI history
- Backup all Project related settings (e.g. survey properties, CATI settings, Email definitions, ...)
- Encrypt backup file with a password
- Restore on the same server or on a different server (also with different Data Collection Version)
- Backups can be created interactively or with command line parameters (e.g. for Autpmation of daily backups)
- Activate the project after restoring it.
Installation & Setup
To use 2x4 Backup & Replication, we recommend it be installed directly on one of the DC interview servers. This ensures that all Intelligence/ Data Collection components are already installed and that security settings are in place. However you can run 2x4 Backup & Replication from another (desktop or server) machine within your network if all components are installed on that machine as well as the server. You must confirm that you can access the server DPM and the database from such a machine. Many users do not have proper permissions to access the server database, so please confirm before attempting to run backups off the server itself.
Several different INTELLIGENCE/DATA COLLECTION server versions (32bit or 64bit, DC 4.5 to DC 7.0.1) are supported.
Unzip the files
Setting up the program is done by unzipping the program package into a fresh directory. Please make sure that you received or downloaded the correct version of the zip file. The name of the zip file contains the supported version of IBM SPSS Data Collection and the Architecture (32/64). The architecture depends on the server installation of the Intelligence/Data Collection software.

The version (32bit or 64bit) of 2x4 Backup must match the installed version of the INTELLIGENCE/DATA COLLECTION Server, which might not exactly match the OS.
For example: If you are running a Windows Server 2012 R2 / 64 Bit Server BUT you have installed IBM SPSS Data Collection Server 7.0.1 / 32Bit, you will need to use the 32 Bit version of 2x4 Backup and Replication. The 64 Bit version, would not able to connect to the DC server components.
Installing the License file
After installation, the program is running in demo mode. This allows the first 5 projects that were created on that DC server to be used for creating test backups. The projects might be in different folders or company accounts with INTELLIGENCE/DATA COLLECTION and possibly you will need to search for those specific projects in different sub-folders. All other INTELLIGENCE/DATA COLLECTION projects will be visible within the Back Up tool, but they cannot be selected until the Backup tool license is activated.
The license status is shown in the splash screen after you start the program or available from the Info Link in the main screen.

To activate the complete version you need to copy your license file ‘license.dat’ into the same directory
that contains the backup program. Restart the program and the project list will then show the full list of projects on the INTELLIGENCE/DATA COLLECTION server, all of which can now be backedup.
Defining a INTELLIGENCE/DATA COLLECTION server
When you first start 2x4 Backup & Replication, it shows an empty server list. The first task for setting up a new server is to click on the Add button above the server list. This opens a new window.
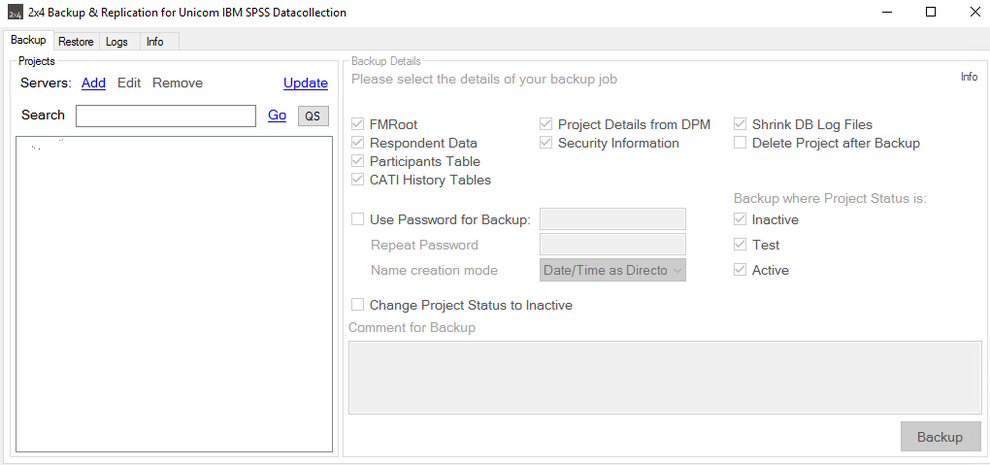
Settings
The following list shows the needed values to enter:
-
Server Name or IP:
The name or IP address of the Data Collection Server. DNS registration needs to work properly if you choose to use server name instead of the IP Address. -
Authentication Type:
The type of authentication you want to use for connecting to DPM and the database. -
- Current User is the Windows User logged into the machine running the backup tool. That user needs to be part of the Dimensions Group (see installation of DC) and also needs the have access to the database.
- DPM User: User which is define inside INTELLIGENCE/DATA COLLECTION ISA. The logged in user still needs to have access to the database. This choice is usually the easiest/best.
-
User Name and Password:
Details for DPM Users. The password will be encrypted before it is stored in the server configuration file.
-
SQL Temp Dir
This needs to be a local directory on the SQL Server machine (not the remote desktop). When we are creating the DB backup, SQL Server can only use local directories (No Network Directory). Example: c:\temp. There needs to be also a network share created for this directory on that database server with read and write access for the user running 2x4 Backup & Replication. For testing that the current user has the proper permissions, we recommend you first create a test backup with SQL Management Studio into that backup directory. If the security is not correct, it will show you an error message. -
SQL Temp Dir UNC
A shared Network folder reference of the SQL temp directory. This is used to get the SQL bak file from the SQL Server to the machine where 2x4 Backup & Replicate is running. The server name (e.g. \\database is NOT part of this setting). Example would be: TEMPDB if the network share is TEMPDB. If the SQL Server and the Interview server are running on the same machine, it is also possible to use $\temp. Please make sure that the running user can access the UNC path and create and read files from there.
-
Comment
Enter a comment so you have a detailed record of the projects original purpose and location and project dates, etc. This field is optional.
Click on the Add Server Button to add that server to the configuration. If the server cannot be accessed, there will be an error message. In that case please check the details again. If you have any doubts about the connectivity, please try to use DPMExplorer (part of the DDL) to connect to that particular server.
If the server can be accessed, the settings are stored in a configuration file located in the user’s AppData directory (Example: C:\Users\USERNAME\AppData\2x4BackupAndReplication).
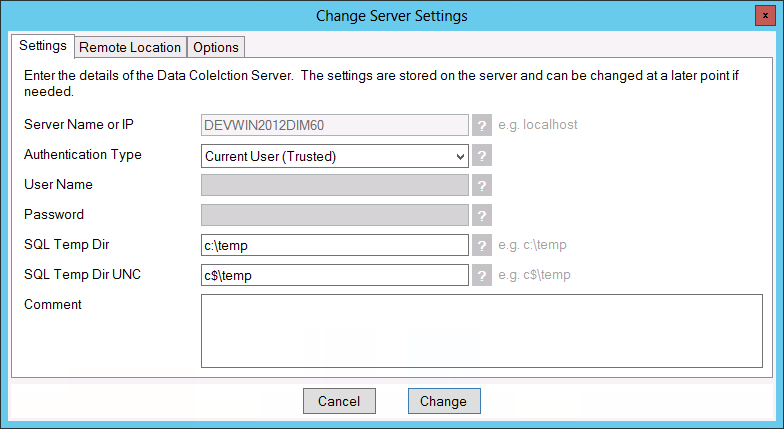
Remote Location
After a backup file is sucessfully created, it is possible to store a copy of the file on a remote data location via SFTP. Click on the Remote Location Tab to set up the access details. After selecting SFTP from the Drop List, you can enter your details for the SFTP Server, User/Password and the root directory for the backups.

Options
This area shows some option for optimizing the backup process. If the program shows long waiting times during startup or also when doing backups of projects with quota definitions, it might be worth to try these options. 2x4 Backup & Replicate will use direct database access (and not the official DPM) for some delaying tasks like getting the project lists, etc.
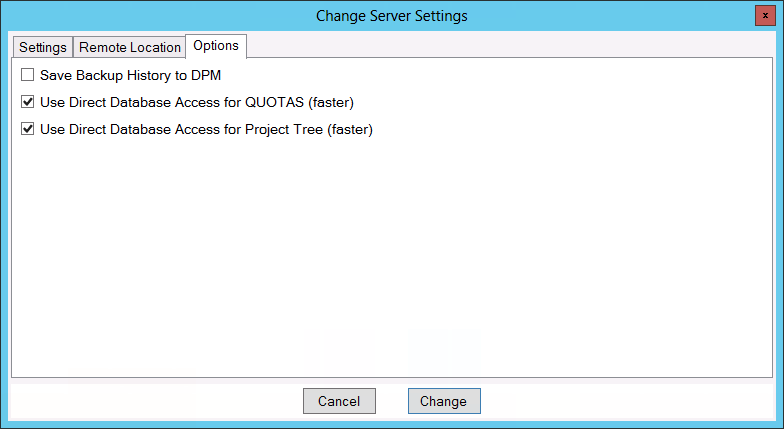
After sucessfully adding a server it will appear inside the server/project list. The server name will be replaced with the name found inside DPM – even if you entered an IP address when defining the server in 2x4 Backup. Underneath the server you will see all available projects.
It is possible to edit the server details or to Add / Remove additional servers.
Manually creating Backups
After starting 2x4 Backup & Replication, you will see the registered server(s) and the projects for the server. The projects show their label followed by the ID in parantheses. If the projects are within sub-folders, you will see that structure as well.
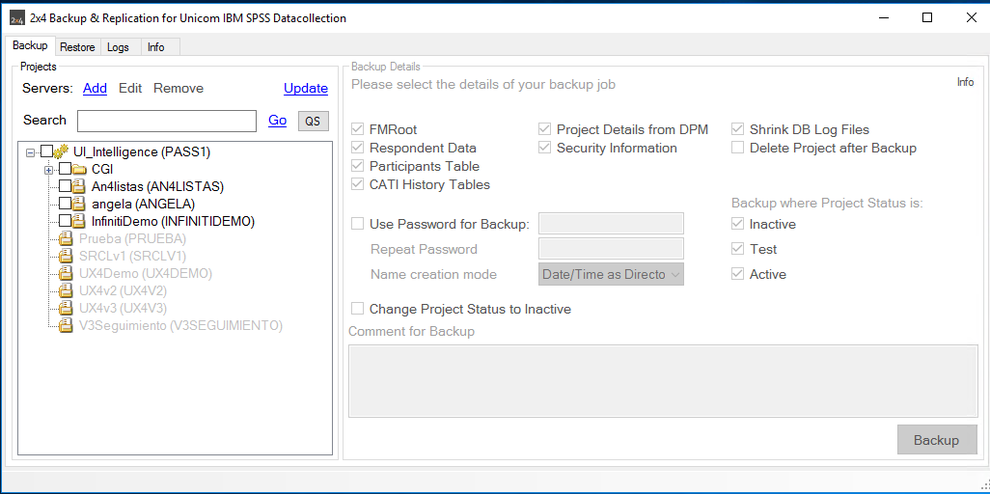
Select the projects you want to backup by clicking on checkbox to its left. If you check a folder, then all the projects inside the folder will be processed (independent of their checkbox status). If you check a server then all projects on that server will be processed.
The QS (Quick Select) Button is useful if you have a list of project names that you would like to process. Copy the names (one in each line) from Excel or Notepad into the clicpboard and then press this button. After that all of those projects will be selected.
The standard backup usually includes all the different parts of an INTELLIGENCE/DATA COLLECTION project, but sometimes you may want only to backup specific aspects. For that reason you can check, or uncheck, the individual parts in the Backup Details pane.
-
FMRoot:
All the Files (mdd/png/htm etc) and directories for ALL Users and Shared AND Master directory will be part of the backup. The Projects directory is not part of the backup because it is created automatically after activating during the restore process. -
Respondent Data:
All the respondent’s Answers / VDATA -
Sample / Participants Table(s):
All Participants Details for Sample Management if the project uses Sample Management.
-
CATI History Tables:
All the History of Calls (e.g. busy, etc) -
Project Details from DPM:
Every setting like Email Jobs, Properties, Phone Settings etc.
-
Security Information:
Who has access to which project?
- Shrink DB Log Files: SQL Server Database log files are usually growing and growing unless they are backed up and shrinked. Select this option if the log files should be shrinked after the backup was done. This will help to save space on your hard drive.
- Delete Project After Backup: W hen a backup was succesfully created, the project will be deleted from the server (FMRoot, Database, Sample, etc). Although you can restore the project from the just created backup, using this option can cause interruptions in your operations if the wrong project was selected, etc. Therefore this option is only available for backing up one project at a time.
- Project Status: Selecting the status of projects to back up can help reducing space on the backup drive. Inactive projects usually do not change anymore, so you do not need them included in daily backups.
-
Use Password for Backup:
If you want to encrypt your backup files then check this box and enter/repeat the password. This password will not be stored and only be used for the encryption process. You will need the used password for the restore process and the password cannot be recovered. Please make sure you remember the password or the backup files cannot be restored.
-
Name creation for Backup:
Each project backup is stored in one file. The names of the files are related to the project id and this settings influences the name creation.

-
Date/Time as Directory
Inside the selected directory, there will be a new directory created which contains a timestamp. The name of the directory is something like 2x4Backup_20150513_112129. Inside this directory, each project will be stored as servername_projectname.2x4bak (e.g. DEVWIN2012DIM70_TEST1.2x4bak). This is the recommended way, because you can create multiple backups of the same projects easily and simply remove old files as needed.
-
Date/Time in Filename
The individual projects will be stored inside the selected directory with an additional timestamp. The format is YYYYMMDD_hhmmss_servername_projectname.2x4bak (e.g. 20150513_112435_DEVWIN2012DIM70_TEST1.2x4bak). This method creates very long file names. -
No name creation
Each project will be stored as servername_projectname.2x4bak (e.g. DEVWIN2012DIM70_TEST1.2x4bak) in the selected directory. If the file already exists it will be overwritten with no additional question. This mode is generally not recommended.
-
Comment for Backup
Enter a Comment for the backup if needed. This comment will be visible to you before you restore a project.
When you are happy with the settings, click on the Backup Button at the bottom of the window. If you have not yet selected a backup folder, you will be prompted to specify one right now, then click the OK button.
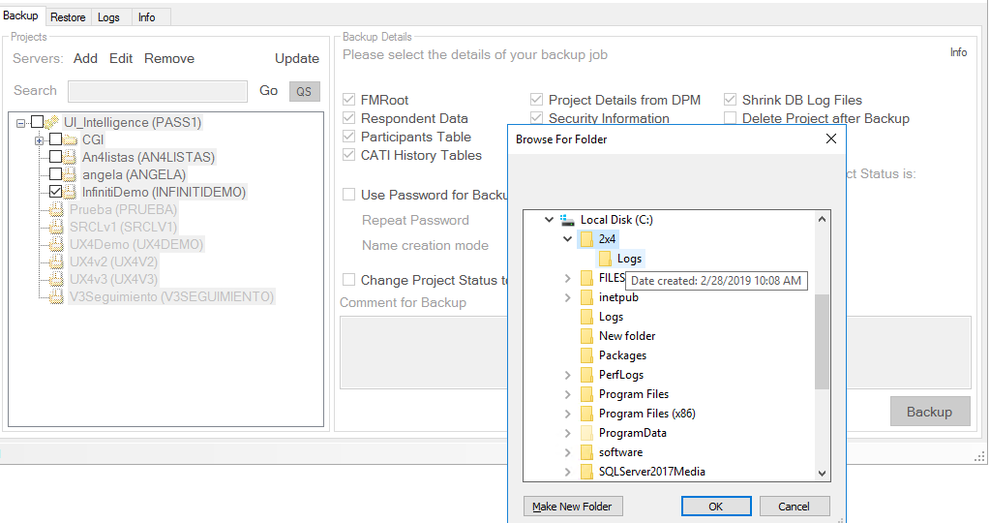
The Backup process will now start for each individual project. You can see at the bottom of the window the different phases for the backup and for large projects (e.g. many respondents, large Participants table) a running number count also shows you the progress of the record processing.

After the backup is finished, you will see a message box informing you how many backups were sucessfully created. If for some reason a backup could not be created, you will see this information in the backup log.
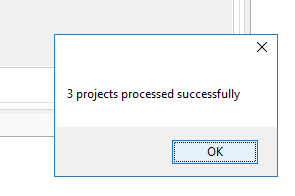
If you want to create additional backups you can do so right now. The program will re-use the same directory for any following backup.
You can now go to that folder to drill down and see the various subfolders, which mimic the FMRoot folder of the INTELLIGENCE/DATA COLLECTION product. Notice the date and time of the backup have been appended to the folder name.
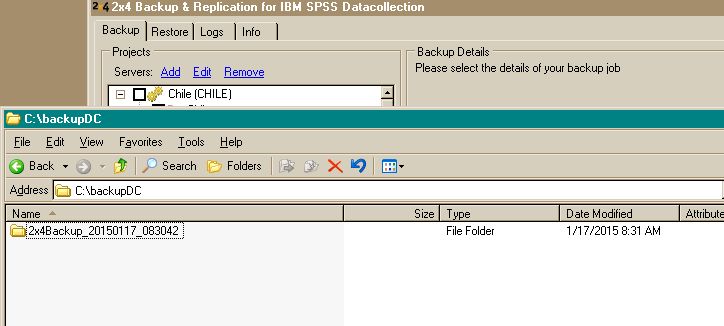
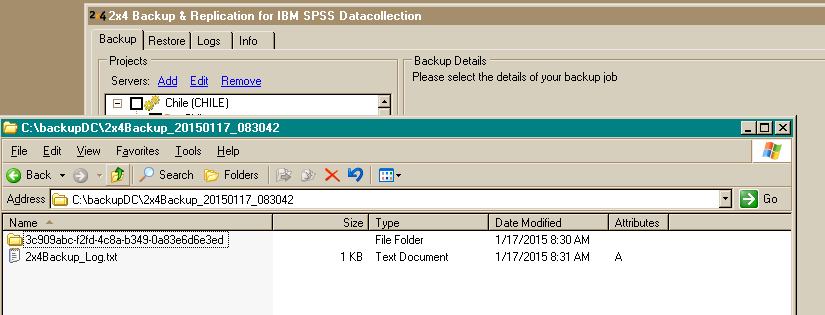

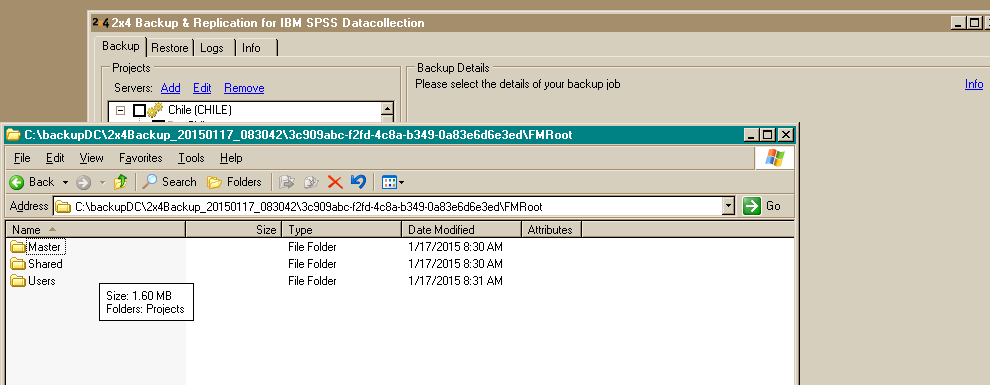
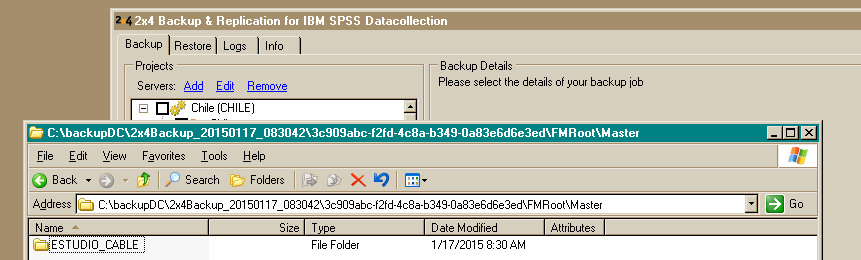
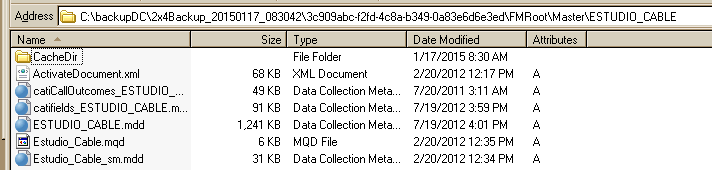
Creating backups with the command line & task automation
2x4 Backup & Replication can be used in an automated way without invoking the user interface. The following parameters can be used with the commandline:
-
BackupDir=directory
Define the target directory for the backups. If the Directory does not exist, an error is shown in the command window. -
ProjectStatus=INACTIVE,TEST,ACTIVE
Separate multiple status definitions with comma. Only projects with the defined status will be processed. -
BackupServers=servername
Selects all projects on server servername for processing backups -
BackupFolders=folder1,folder2,folder3
All Projects in Folders folder1,folder2 and folder3 will be processed. Wildcards can be used.
Valid wildcard patterns: -
- LIVE_* - All projects in folders where folder name starts with LIVE_ will be processed
- *TEST - All projects in folders where folder name ends with TEST will be processed
- *ABC* - All projects in folders where folder name contains ABC will be processed
-
BackupProjects=project1,project2, ...
Only the listed projects project1,project2,... will be processed. Asterisks can be used as wildcards, eg. Back up all projects where the name ends with 2018 or 2019.
Valid wildcard patterns: -
- ISK* - Every project name starting with ISK will be processed
- *2019 - Every project name ending with 2019 will be processed
-
*TEST* - Every project name containing TEST will be processed
-
BackupList=filename
Specifies a textfile which contains a list of projects to process. Use one line per project. The lines can also contain additional text for each project, separated with two dashes (--). The dashes and the text after the dashes will be ignored. -
BackupFMRoot=yes|no
- BackupRespondentData=yes|no
- BackupParticipants=yes|no
- BackupCATIHistory=yes|no
- BackupDPM=yes|no
- BackupSecurityInformation=yes|no
- BackupQuota=yes|no
- shrinkDB=yes|no
- deleteProject=yes|no
- Password=
- ChangeStatusToInactive=yes|no
- Comment="A user defined comment"
- NameCreationMode=1|2|3
- RestoreFromFolder=foldername
-
RestoreList=filename
Specifies a textfile which contains a list of projects to process. Use one line per project. The lines can also contain additional text for each project, separated with two dashes (--). The dashes and the text after the dashes will be ignored. - RestoreFMRoot=yes|no
- RestoreRespondentData=yes|no
- RestoreParticipants=yes|no
- RestoreCATIHistory=yes|no
- RestoreDPM=yes|no
- RestoreSecurityInformation=yes|no
- RestoreQuota=yes|no
- RestoreOverwrite=yes|no
If you start the program this way, all (selected) projects from all registered servers will be processed. The registration of the servers is still done inside the GUI and it is re-used in the command line mode as well. The parameters (e.g. BackupDir, BackupProjects) can be used in any order. Do not use any spaces around the = sign, as spaces are separators for the commands. If the value for directory contains any spaces, please use parantheses like shown below.
We highly recommend using 2x4 Backup & Replication in a task scheduler to create regular backups. This can be done in the background using the command line option of the backup program.
We recommend creating a batch/command file which contains a similar content:
C:\2x4BackupAndReplication\2x4BackupAndReplication.exe BackupDir="\\192.168.0.100\Backup\DailySurveyBackup"
or
C:\2x4BackupAndReplication\2x4BackupAndReplication.exe BackupDir="E:\Backup\DailySurveyBackup"
Whenever you start the batch file, all projects will be processed and it is also possible to add a system Task Scheduler with this file. Please make sure to start the scheduler with a user that has all sufficient rights to DPM, the database and also the backup target.
The commandline backup always uses the name creation Date/Time as Directory. This will make sure that you do not lose any backup files. Depending on your backup schedule, please make sure to delete old backup files from time to time. Also to mention is that the command line option does not allow any passwords for the backup (the GUI version does allow passwords to be specified) as you would need to store the password inside the batch file in clear text and this would make no sense from a protection point of view.
Restoring projects
To restore individual or multiple projects, you need to select the second tab of 2x4 Backup & Replication. The first example shows the selection of only one project. With a click on the … button at the left, you will be able to select the backup file you want to restore.
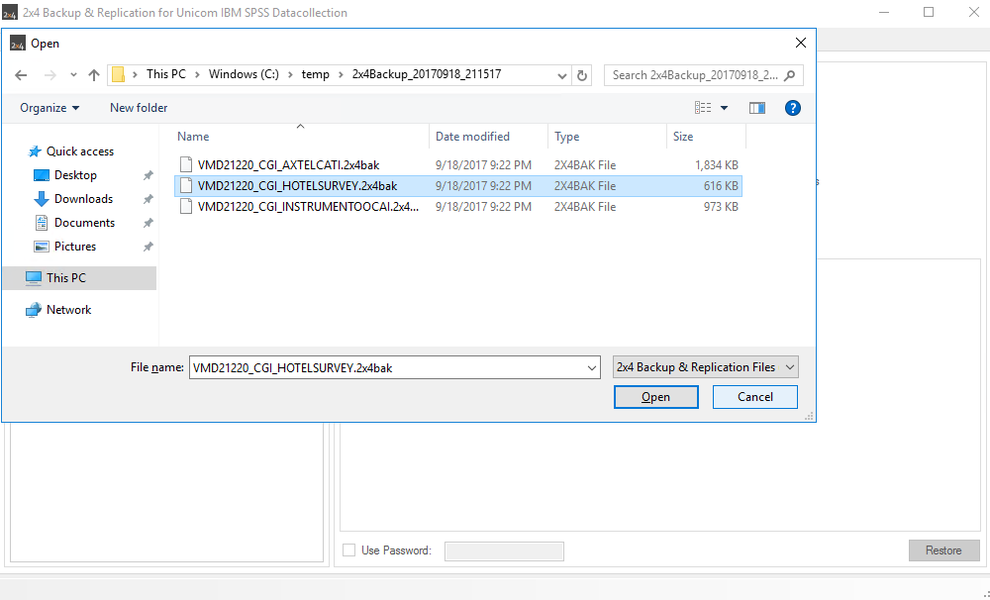
Once you selected the file click on Open more information will be populated within the form.
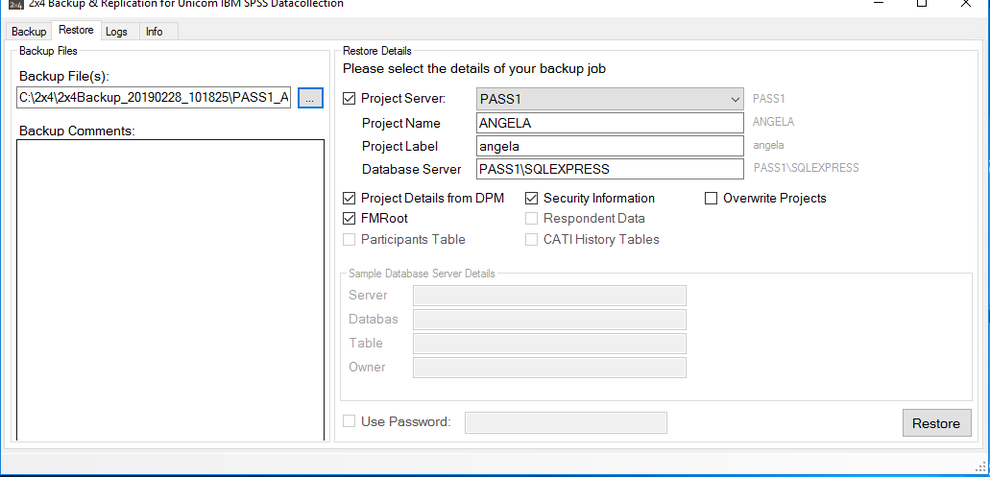
The left box shows you any comments which have been used during the backup of the project. In our example this box is empty. The Restore Details on the right show all available options for the restore. All options which are not supported by the backup file are grayed out. As an example, if the backup file does not contain Sample Management information, then you cannot select the Sample / Participants Table(s) checkbox.
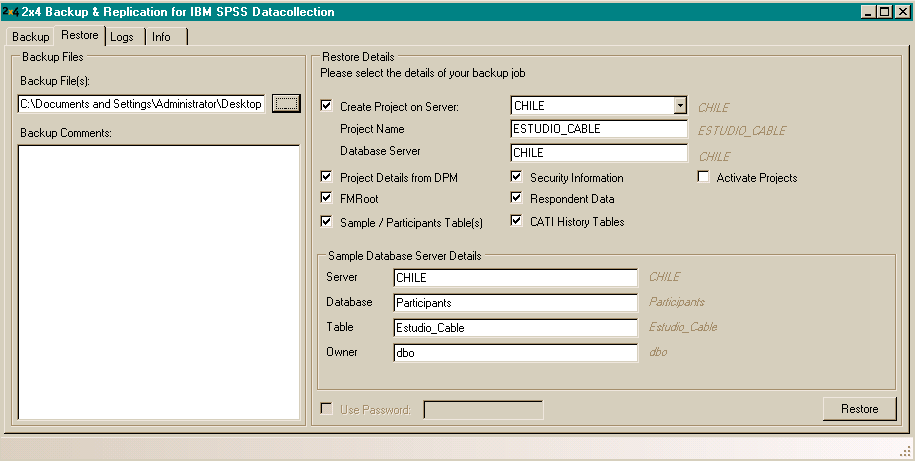
For some fields like Project Name or Database Server, you can see the original values from the backup file in gray italics to the right of the fields. The individual fields are:
-
Project on Server
Check this box if the project should be created on the current DC server. If this box is not selected then only files or databases are restored, and you will not be able to see the project inside the Interviewer Administration Server. If there are multiple servers defined, select the server to restore the project. If no server shows up here then go to the main backup tab and define a server that can be used.
-
Project Name
The field is predefined with the project id from the backup file. You can change the id here. If a project already exists on the targeted server, then you need to specify a new unique name/ID for the Project. -
Database Server
Select the Database to use. Usually no changes are needed. The predefined database is the one you created for the server you are restoring the project. The original project can contain different information and if the database is different, all internal references will be corrected. -
Project Details from DPM, FMRoot, Sample/Participants Tables, Security information, Respondent Data, CATI History
Check these boxes if you want to use the backup content for these items. In some cases you might want to start with new respondent’s data (vdata) so in this case you would uncheck this box. -
Sample Server, Database, Table, Owner
Information for restoring the Participants database information. Usually no changes needed as 2x4 Backup & Replication predefines these fields with the default values of your server. -
Use Password
If you used a password when you created your backup, you need to enter the same password in the password box. If no password was used, this box is not active. -
Overwrite Projects
After a project is restored, there are possibly still some references to other servers stored and the Projects Directory of the server does not contain the new copy of the mdd. For this reason it is possible to automatically activate the project after it was restored successfully.
In this example I will create a new project named CGI_HOTELSURVEY2.

After you click Restore it will take a few minutes to complete the process. A status bar at the lower left of the Backup Form will be updated as the process continues.
My project has now been restored and launched, and I can now test it.

Logs
The Logs tab shows you various information about the license file and the status of your license. It also shows a list of all steps of the backup process. You can see in the logs if any errors occurred during the backup. If you create a backup of only one project and there is an error occurring, usually a message box appears and you need to click on ok. However if multiple projects are processed in the backup, there are be no message boxes and all problems are added to the log files.
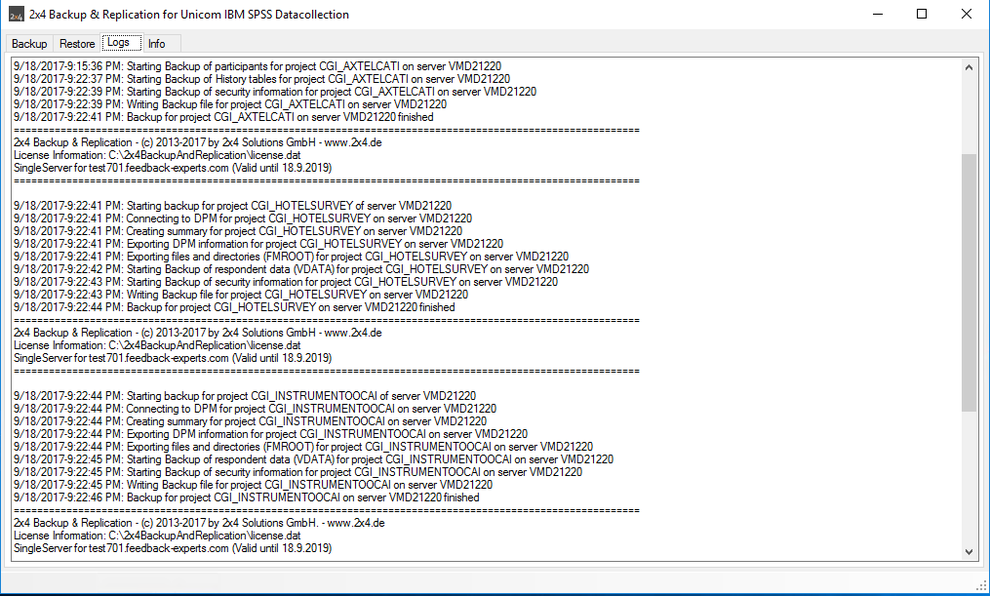
In addition to the log tab, a more detailed log file is generated inside the program directory (where the exe file is located). There is one log file for every day you are using 2x4 Backup and Replication. If there are any problems with the software, Tech Support might ask you to send these log files.

Comments and limitations
- In some cases it can happen that the backup process stops for a project and instead of a *.2x4back file there is a directory with a random number created. The directory is in fact an intermediate step and if such a problem occurs, the backup interrupts without that folder to be converted into the *.2x4back file. Just delete the file and restart the backup.
- SQL Server backups cannot be restored to older version. This is also the case for the project database backups we use.
- When external databases are used, it can happen that the *.bak files on the database server are not deleted. In that case. These backup files need to be deleted manually from time to time.
- A restore to a server that uses an older version of IBM SPSS Data Collection will work, but the projects themselves cannot be activated within INTELLIGENCE/DATA COLLECTION. This is an internal limitation of IBM SPSS Data Collection (mdd files are upward, but not downward compatible).
- There is no backup of the user database or other central elements of the system. 2x4 Backup & Replication currently only supports DC projects.
- If a server definition is created with a DPM User and the password is changed for that user, the backup program hangs at startup.
- When restoring projects the SQL Server reference ”.\SQLExpress” does not work. Use the full server name in this case (e.g. vSQL1\SQLExpress)
Software Download
Use the following links for downloading 2x4 Backup & Replication. You need to use the correct version, depending on the Unicom Data Collection version installed. If you require another version (e.g. 32 Bit or older versions) please contact us.
After downloading the zip file, please expand everything to a directory and copy your license file to that folder.
| Version | Download Link |
| Unicom Intelligence 7.x 64 Bit | https://download.2x4.de/2x4/2x4BackupAndReplication/3.8.0.0/2x4BackupAndReplication3.8.0.0_701_64Bit.zip |
| Unicom Intelligence 6.x 64 Bit | https://download.2x4.de/2x4/2x4BackupAndReplication/3.8.0.0/2x4BackupAndReplication3.8.0.0_601_64Bit.zip |
| Unicom Intelligence 5.6 64 Bit | On Request |
| Unicom Intelligence 4.5 64 Bit | On Request |
For more information about 2x4 Backup & Replication or other products please contact 2x4 or our authorized partners.
Kontakt
2x4 Solutions GmbH
Eichenring 23a 84562 Mettenheim Deutschland
Telefon: +49 8631 3516525 Email: info@2x4.de
Contact
2x4 Solutions GmbH Eichenring 23a 84562 Mettenheim Germany
Phone: +49 8631 3516525 Email: info@2x4.de
Hinweis
Unser Angebot richtet sich ausschließlich an gewerbliche Kunden. Alle angegebenen Preise zzgl. ges USt. Für Firmenkunden aus der EU (nicht Deutschland) wird das umgekehrte Mehrwertsteuerverfahren angewendet, wenn uns eine gültige UST-ID vorliegt.
Notice
Our offer is for business users only. All shown prices are net values and VAT will be added. If we know the customers VAT ID, we will use reverse VAT for EU-companies outside Germany.
© 2018 by 2x4 Solutions GmbH
Diese Webseite wurde mit Jimdo erstellt! Jetzt kostenlos registrieren auf https://de.jimdo.com
